MTPlatform Feature - Repository System
In this tutorial, we will show you how your previous Module Type Packages (MTPs) and Process Equipment Assemblies (PEAs) were migrated to an automatically created repository and how you can create and share a new repository.
What are repositories?
Repositories are digital storage locations that are used to store data such as MTPs and PEAs for specific projects or contexts. They enable structured and efficient management of data by dividing it into separate, independent sections. This not only increases clarity, but also makes it easier to collaborate and share data with other users or organizations. Each repository can be managed individually and adjusted or deleted as required, which supports flexible and targeted data organization.
Automatic migration of all previous MTPs and PEAs to an automatically created repository
All previous data was automatically transferred to a repository called 'Migration Repository'. To access this data, go to the MTP.Inventory, for example, and select the first entry in the 'Repository' drop-down menu at the top. This migration repository contains all your previous MTPs and PEAs and ensures that no data is lost and you can continue working seamlessly.
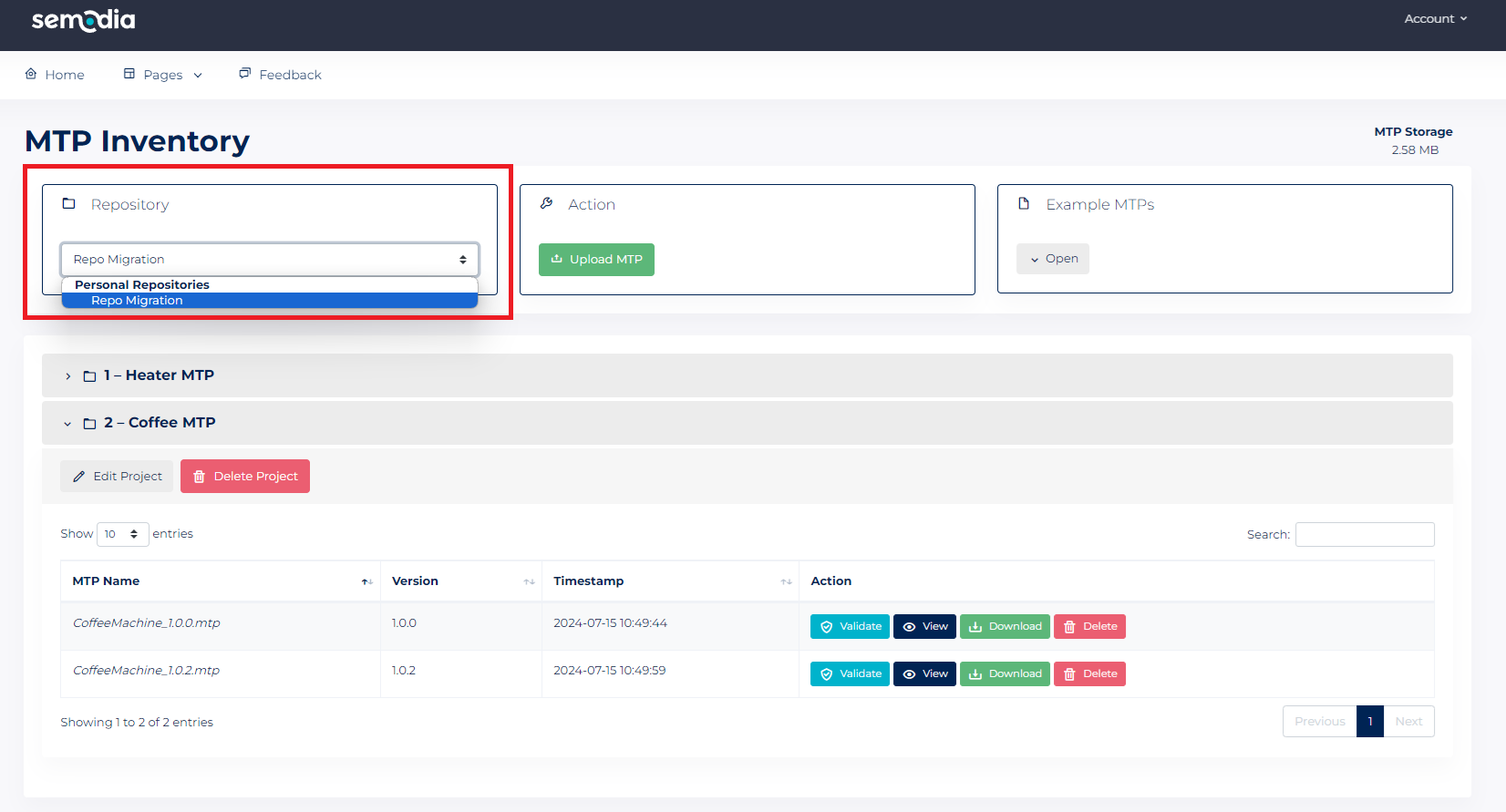
How to create a new repository
We will now show you step by step how to create a new repository:
- Step 1: Go to the new administration tool 'Repository Manager'.

-
Step 2: In the Repository Manager, click on the 'Create New Repository' button at the top left.
-
Step 3: In the form, you can give your new repository a meaningful name. This can also be a project name, for example. The name is used for later identification. You can also add an optional description. Note: As a normal user, you can only create user repositories. Enterprise Admins of an Enterprise organization can also create Enterprise repositories. You can find the difference in the following FAQs.
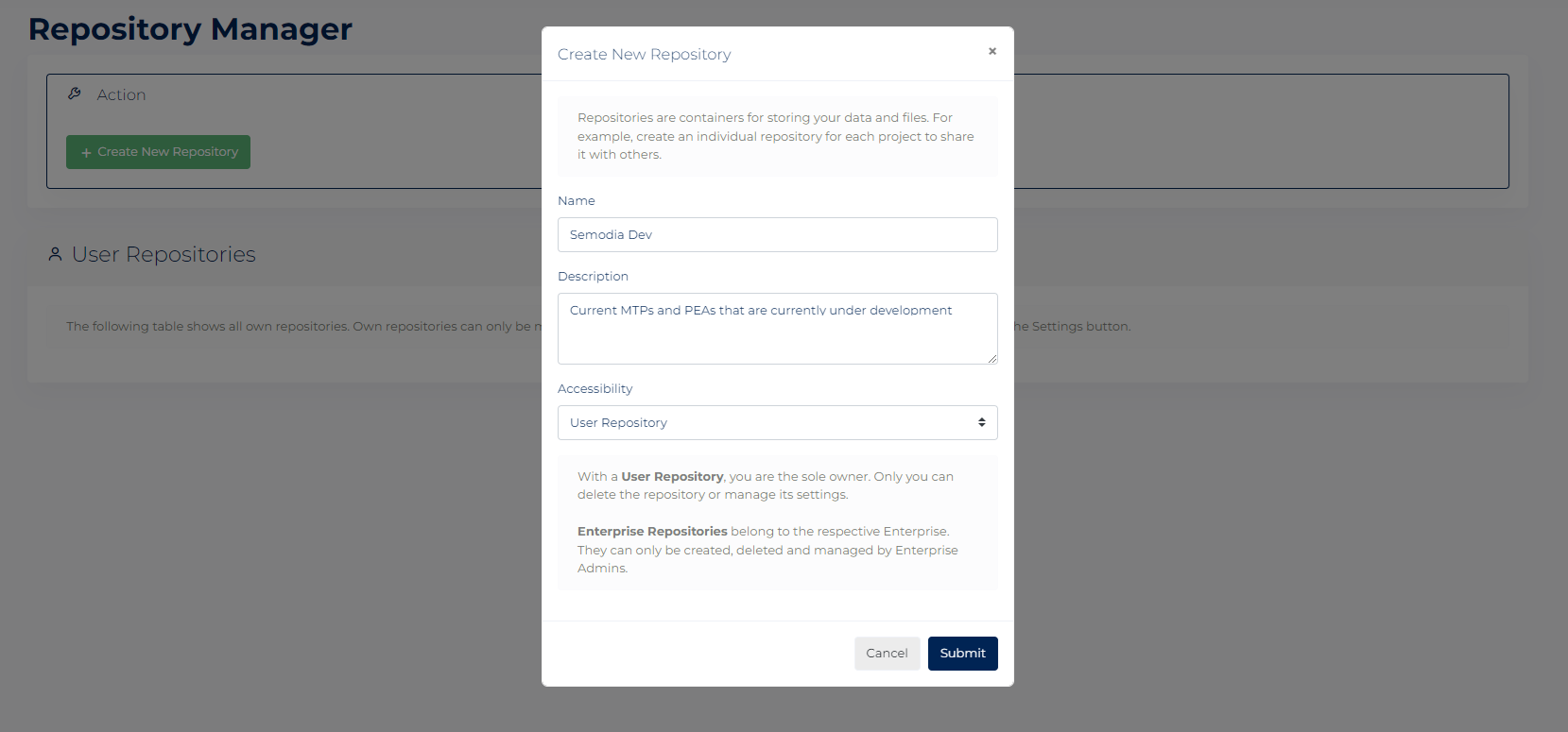
- Step 4: Once the repository has been created, switch to the MTP.Inventory, for example, and select the newly created repository in the repository dropdown. This is also possible on the other pages.
- Step 5: Now create the MTPs that you want to add to this repository. You can create additional repositories at any time and switch back and forth between them.
Share repository
Would you like to share the repository you have just created with another user or organization so that you can work on it together or present your results? No problem - the following steps explain how you can do this.
- Step 1: Ask for the ID of the target user or organization. Where to find the ID is described in our FAQs.
- Step 2: Open the Repository Manager.
- Step 3: Find the repository you want to share and click on the 'Settings' button.
- Step 4: Click on the 'Create Share' button in the 'Shares' section below.
- Step 5: Fill out the form:
- Select 'User' as the target type if you want to share the repository with another user, or 'Enterprise' if the repository is to be shared with all users of an enterprise organization.
- Enter the corresponding user or enterprise ID in the 'Target ID' field.
- Step 6: The user or all users of the Enterprise will immediately have access to the shared repository. They can view the content, change data, delete entries and create new content. Deleting and managing the repository is reserved for you. The following screenshot shows an example of the MTP.Inventory of a user with whom the 'Semodia Dev' repository has been shared.
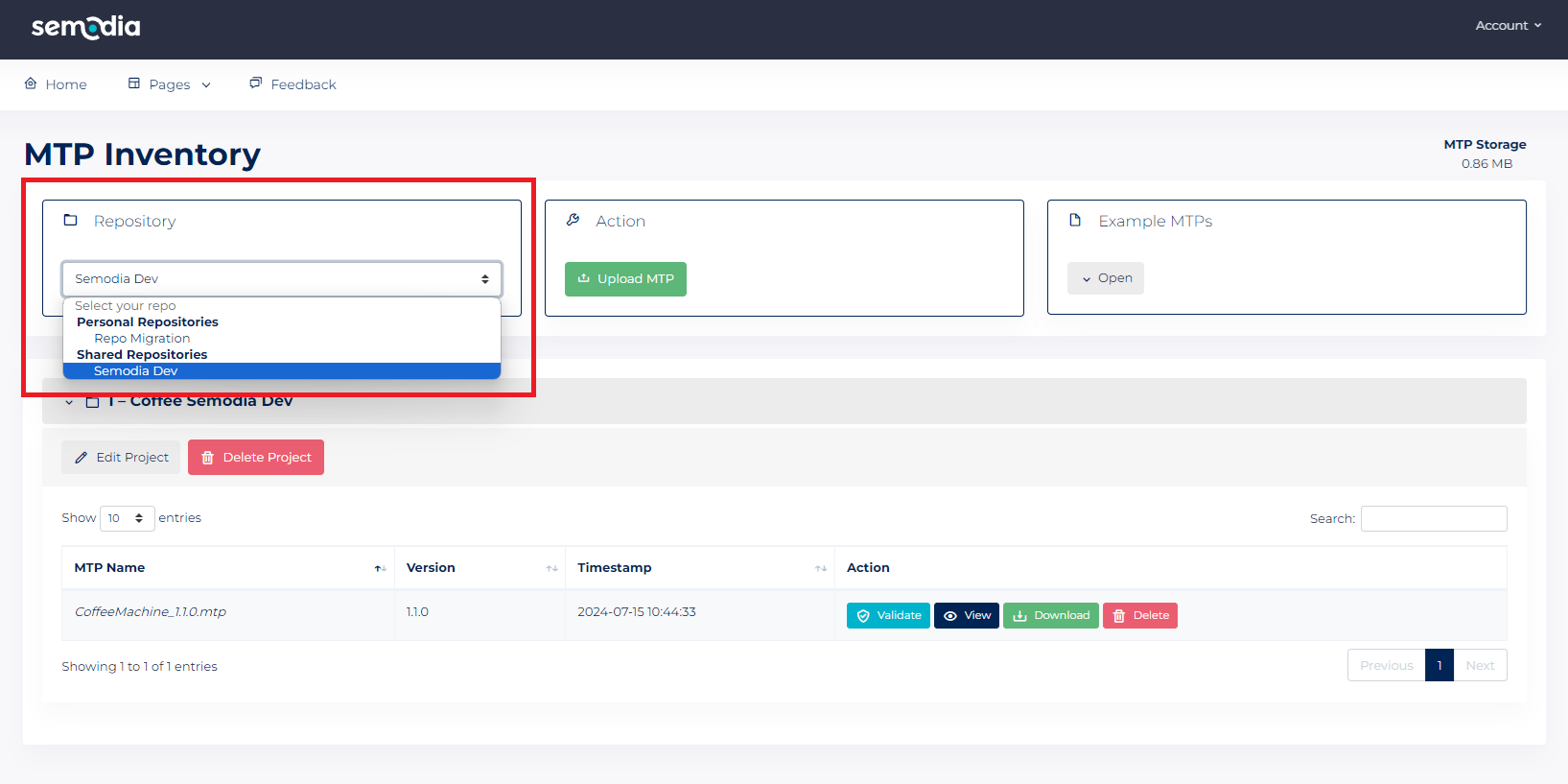
- Step 7: Create additional 'shares' for other users and enterprises. You can create any number of shares per repository. The 'Shares' column of your repositories shows how many shares have been created.
Overview of shared repositories
- Overview in the Repository Manager: You will find a list of all shared repositories under the 'Shared repositories' table.
- Listing in the drop-down menus: The repository dropdown on the MTP.Inventory page lists all your own repositories under 'Personal Repositories' and all repositories shared with you under 'Shared Repositories'.
Upcoming features
We are currently working on the following points to make them available to you as soon as possible
- Subsequent editing of repository names and their descriptions.
- Identification of enterprises and users by name or e-mail instead of IDs.
- Introduction of a rights system to explicitly grant or revoke other users the rights to create, read, update and delete.
- Customization of our Developer API so that you have access to all your own repositories.
FAQs
What is the difference between a user repository and an enterprise repository?
A user repository can be created by any user of the MTPlatform. The user is the sole owner of this repository. This means that he/she can share the repository with other users or enterprise organizations and delete the repository again.
Users who gain access to the repository through sharing can view or edit its content but cannot delete the entire repository or create new shares.
An Enterprise Repository can only be created by an Enterprise Admin of an Enterprise organization. Unlike the User Repository, the Enterprise Repository belongs to the Enterprise Organization. All Enterprise Admins can create new Enterprise Repos and also view and share them with other users - including users of their own Enterprise.
The recipient does not see my repository
Make sure that the specified target and ID are correct. If not, remove the existing sharing and set it up again. If you continue to experience problems, please contact Semodia Support.
Is the example MTP Semodia Coffee still available?
You can now find our example MTPs in the MTP.Inventory in the upper area under 'Example MTPs'. However, these are not part of a repository.
How do I find my User ID or Enterprise ID?
You can find your own User ID and your Enterprise ID (if you are part of an Enterprise organization) under your profile data under 'User Data'.
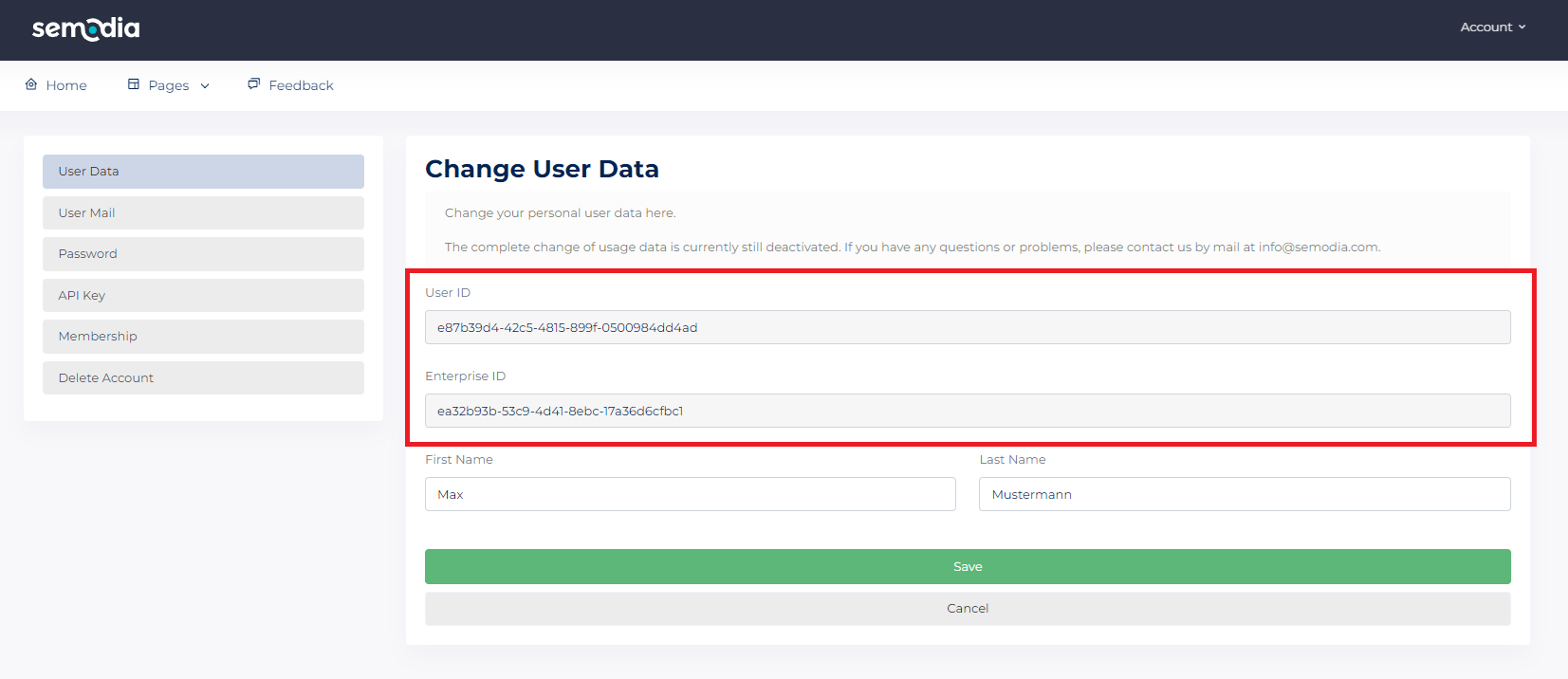
How do I access data using the Developer API?
You do not need to customize your tools to access our Developer API. The first alphanumeric repository you create in your Repository Manager will be used to access data. If you are an Enterprise Admin of an Enterprise organization, you can create Enterprise repositories. These are preferred, i.e. if you have at least one Enterprise repository, the first alphanumeric one is selected for data access. If you do not have an enterprise repository, the first user repository is used.
Access to shared repositories via the API is not currently available.
We hope this tutorial helps you get the most out of the new MTPlatform feature. If you have any further questions, please do not hesitate to contact our support team. We wish you success in managing your repositories!
Best regards,
Your Semodia Team
